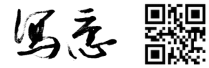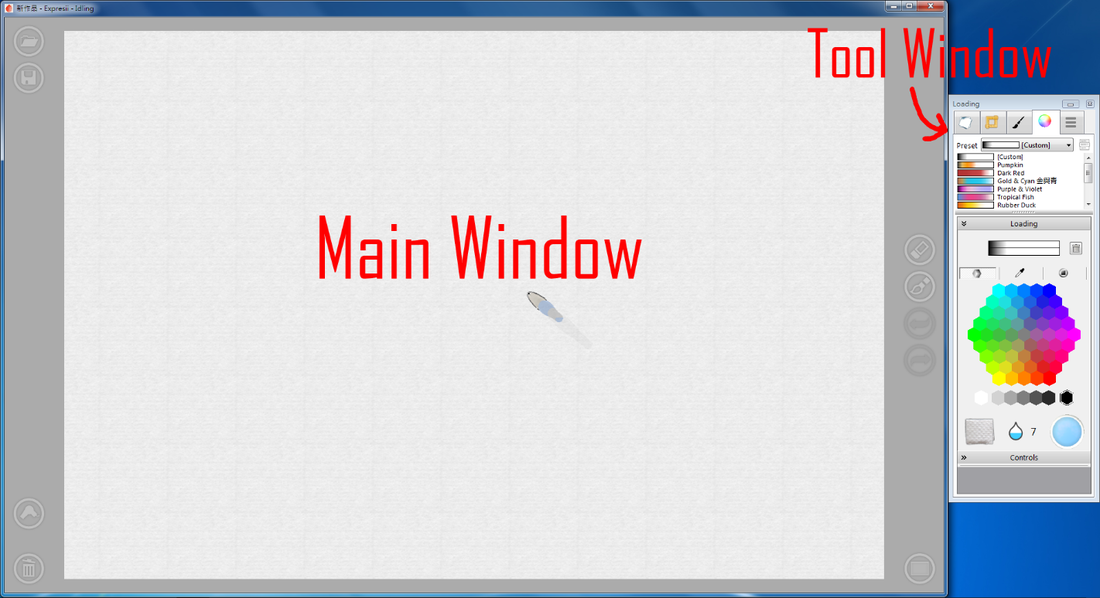Quick User's Guide
Introduction
Expresii is a new paint program that brings the organic charm of Eastern ink painting to the digital art scene. It carries forward the ideas and vision of the MoXi system, which was unveiled in 2005 by the same author. One may find Expresii liberating when drawing and painting in a more Eastern way that celebrates serendipity.
Recommended Hardware
Expresii belongs a new kind of software that makes use of the GPU (Graphical Processing Unit) for accelerated processing. GPU’s found in today’s computers vary a lot in terms of performance. We recommend that you have at least a lower-mid-range (~US$100) discrete GPU for smooth running (150+ FPS[1]) of Expresii. We also recommend that you use a stylus that supports tilt sensing. For more information, please see our online FAQ.
[1] FPS stands for Frames Per Second. Simulation FPS is shown in Main Window’s Title Bar.
[1] FPS stands for Frames Per Second. Simulation FPS is shown in Main Window’s Title Bar.
User-Interface
Expresii’s Tool Window shows you options categorized into five tabs: Paper Material, Paper Operation, Brush, Loading, and App Menu.
Language. You may switch the User Interface (UI) language between English, Chinese (中文) and Japanese (日本語), by going to App Menu>System> User Interface.
Fullscreen. You can go Full Screen via hotkey [F11] or via the UI App Menu>View>Fullscreen.
Auto Rollup. By default, the Tool Window is set to auto-rollup when it overlaps with the Main Window. If you don’t want it to shrink, toggle this feature by pressing the wide button on the title bar.
Virtual Brush Display. You can opt to display the virtual brush in different levels of details, from a complete brush with handle to a dot cursor to nothing.
Hints and Help. Hover on UI controls to see their hints. If available for a particular control, hotkey would be displayed in brackets in the hints. Press [F1] for a list of hotkeys and this User Guide.
Fullscreen. You can go Full Screen via hotkey [F11] or via the UI App Menu>View>Fullscreen.
Auto Rollup. By default, the Tool Window is set to auto-rollup when it overlaps with the Main Window. If you don’t want it to shrink, toggle this feature by pressing the wide button on the title bar.
Virtual Brush Display. You can opt to display the virtual brush in different levels of details, from a complete brush with handle to a dot cursor to nothing.
Hints and Help. Hover on UI controls to see their hints. If available for a particular control, hotkey would be displayed in brackets in the hints. Press [F1] for a list of hotkeys and this User Guide.
Stroking
Expresii is designed with the stylus in mind primarily for the gestural or expressive way of stroking used in Eastern art.
Stylus Tilt
Full wielding of the virtual brush is possible via stylus using both tilt and pressure readings. No other app actually shows the deforming virtual brush as you paint so that you can see exactly what mark the brush is making. A single brush can produce so much variety by just wielding it - please make good use of it!
If your stylus does not support tilt sensing, you can use mouse-right-button-drag to change the brush angle. Alternatively, you can use an Android device to control the tilt as described below.
If your stylus does not support tilt sensing, you can use mouse-right-button-drag to change the brush angle. Alternatively, you can use an Android device to control the tilt as described below.
Scratchiness
Scratchiness appears when your brush is dry enough (Wetness Level below 6). A faster motion or lower pressure would also increase the Scratchiness. Use hotkeys [A] [S] to quickly adjust how easy Scratchiness appears.
Streakiness
The Streakiness controls if the scratchiness is more streaky or grainy. The difference is more visible when you do ‘wipe strokes’ (using the side of the brush).
Brush Presets
Currently we have two Brush Presets: Flow and Needle. The Flow deforms like an Eastern brush, while the Needle is non-deformable and thinner. The Flow is for more variety, the Needle more precision. You can quickly switch between brush presets via hotkey [B], or the on-screen ‘Brush’ icon in the Main Window.
Drawing Aid
The Geometric Aid can be used to draw straight lines and circles. Toggle it via App Menu>View->Geometric Drawing Aid button. When it is enabled, press [Shift] to constrain your stroke along a guide line. A guide circle helps you draw circles by having the brush down and press the hotkeys for view rotation ([PgUp],
[PgDn]). It’s best to look at a video demo to see how it works. Note that even without this Geometric Aid enabled, you can still draw a circle via view rotation, but with the aid you will know exactly how the resultant circle would look like.
For more complex geometry, you may try Lazy Nezumi Pro, which also works with Expresii.
[PgDn]). It’s best to look at a video demo to see how it works. Note that even without this Geometric Aid enabled, you can still draw a circle via view rotation, but with the aid you will know exactly how the resultant circle would look like.
For more complex geometry, you may try Lazy Nezumi Pro, which also works with Expresii.
Loading
One major difference of Expresii from other painting apps is that you are painting with a gradient mapped onto the brush tuft instead of a single color. In addition to colors, a Loading also includes Water Level.
Loading Colors
To load colors, dip your brush into the color swatches. Press harder to load color more into the tuft. With different pressure levels you can create a gradient. The current loading is shown in a bar that has a bin icon on its right (see right).
Probably you would want to make a new Loading Preset (press the icon on the right of the Preset selector and choose ‘Add’, which would copy your current Preset to a new one) and use the new one for your experimentation so that you can keep your previous loading presets. If you do want to get back the original presets, you can do a Reset by choosing in the Preset Menu> Whole Set> Factory Reset.
Quick Access. Right below the Preset dropdown selector is the Quick Access Panel, which shows you a list of presets. You can quickly switch the one of the first 10 presets via hotkeys [0]-[9]. You can reorder the presets via drag-and-drop in the Quick Access Panel.
Quick Variants. There is a quick way of getting a paler or a darker version of your current loading: drag the upper bar up or down (hotkeys [,] [.]). To reset, click on the lower bar (hotkey [/]). You can also right-click on the lower bar and choose ‘Flip’ to flip the gradient (i.e. tip to base) is useful for laying down gradient transitions.
Probably you would want to make a new Loading Preset (press the icon on the right of the Preset selector and choose ‘Add’, which would copy your current Preset to a new one) and use the new one for your experimentation so that you can keep your previous loading presets. If you do want to get back the original presets, you can do a Reset by choosing in the Preset Menu> Whole Set> Factory Reset.
Quick Access. Right below the Preset dropdown selector is the Quick Access Panel, which shows you a list of presets. You can quickly switch the one of the first 10 presets via hotkeys [0]-[9]. You can reorder the presets via drag-and-drop in the Quick Access Panel.
Quick Variants. There is a quick way of getting a paler or a darker version of your current loading: drag the upper bar up or down (hotkeys [,] [.]). To reset, click on the lower bar (hotkey [/]). You can also right-click on the lower bar and choose ‘Flip’ to flip the gradient (i.e. tip to base) is useful for laying down gradient transitions.
Water Levels
Drag on the ‘water drop’ icon up and down to adjust water levels. Alternatively, you can also press the ‘paper towel’ and the ‘water container’ icons on the two sides to lower and raise the water level. For quicker operation, you may prefer using hotkeys [Q] and [W] instead.
Eyedropper
Press [Alt] to quickly switch to Eyedropper mode if you need to pick up a color that is already laid down on the paper. Alternatively, you can also press the Eyedropper icon in the Loading tab to switch to the Eyedropper mode. The sampling is also pressure-sensitive like you pick up color from the color swatches. There are a few options when you sample colors:
Halfway. Each stroke picks up color only up to halfway (Hotkey: +[Ctrl]). Useful if you want to creation transitions.
Reference Image Only. This option would only look up the Overlay and Underlay for sampling (Hotkey: +[Shift]). This is useful if need to paint e.g. background for manga where you use a reference photo loaded as Underlay. The nice thing is, the color you sampled can be used as wet ink so that you get dispersion. This way, although the color is sampled from a reference, the image you produce contain subtle ink dispersion that gives your work an organic appeal.
Halfway. Each stroke picks up color only up to halfway (Hotkey: +[Ctrl]). Useful if you want to creation transitions.
Reference Image Only. This option would only look up the Overlay and Underlay for sampling (Hotkey: +[Shift]). This is useful if need to paint e.g. background for manga where you use a reference photo loaded as Underlay. The nice thing is, the color you sampled can be used as wet ink so that you get dispersion. This way, although the color is sampled from a reference, the image you produce contain subtle ink dispersion that gives your work an organic appeal.
Brush Modes
Eraser
Eraser is one important tool in Expresii. Used alongside with Scratchiness, it’s useful for tonal adjustment as well as adding texture to a painted area. You can quickly toggle it using hotkey [E]. Use [Q] and [W] adjust to adjust the eraser strength.
Tip Only
In the ‘Tip Only’ mode, only the brush tip is used for deposition. It helps to draw thin lines.
Sprayer
In the Sprayer mode, the brush is turned into a sprayer. A collapsible panel would appear showing various sprayer controls like radius and density. Eraser Mode can be used together with Sprayer Mode too.